Advisor Center
The Advisor Center is the default page when advisors select the 'Advising' tile from the Student Information System homepage. From here, advisors can view their Advisee Roster, Student Center, advisee General Information, advisee Academics, and navigate to the Faculty Center.
Navigate to the Advisor Center
MyPack Portal > Student Information System homepage > Advising tile > ‘Advisor Center’ menu item
- Log into MyPack Portal
- Select the ‘Student Information System’ homepage
- Select the ‘Advising’ tile
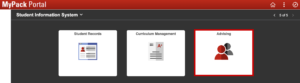
- On the left hand navigation bar, select ‘Advisor Center’
From the Advisor Center, you can view all of the following items below, and navigate to the Faculty Center from the tab at the top of the page.
My Advisee Roster
MyPack Portal > Student Information System homepage > Advising tile > ‘Advisor Center’ menu item > ‘My Advisees’ tab
You will see the full list of all students assigned to you, and will be able to view each student’s photo and details, and notify your advisees. From this page, you will also be able to Release Holds, View Plan Status, and view your Detailed Advisee List.
Advisee Student Center
MyPack Portal > Student Information System homepage > Advising tile > ‘Advisor Center’ menu item > ‘Advisee Student Center’ tab
Use the ‘Change Advisee’ dropdown menu at the top of the Student Center to select which advisee you would like to view. On the Student Center, you can view the student’s:
- Academics (Class Schedule, Planner, and more)
- Personal Information (Emergency Contact and Contact Information)
- Holds
- To-Do List
- Enrollment Dates
- Advisor(s)
In the top right corner, you will also be able to view the student’s Enrollment Wizard and Pack Planner.
Advisee General Info
MyPack Portal > Student Information System homepage > Advising tile > ‘Advisor Center’ menu item > ‘Advisee General Info’ tab
Use the ‘Change Advisee’ dropdown menu at the top of the screen to select which student to view.
From this page, you can view a student’s:
- Service Indicators
- Student Groups
- Addresses
- Email Addresses
- Personal Data
- Names
- Phone Numbers
Advisee Academics
MyPack Portal > Student Information System homepage > Advising tile > ‘Advisor Center’ menu item > ‘Advisee Academics’ tab
Use the ‘Change Advisee’ dropdown menu at the top of the screen to select which student to view.
From this page, you can view a student’s enrollment history at NC State by career/program and by term.
Advising Dashboard
MyPack Portal > Student Information System homepage > Advising tile > ‘Advisor Center’ menu item > ‘My Advisees’ tab
- Log into MyPack Portal
- Select the ‘Student Information System’ homepage
- Select the ‘Advising’ tile
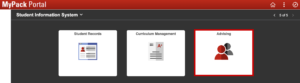
- On the left hand navigation bar, select ‘Advisor Center’
- Under ‘Advisor Center,’ select ‘My Advisees’
Next to the name of the student you’d like to view, select ‘View Student Details.’ Then, select the ‘Dashboard’ tab from the top of the page.
On the Advising Dashboard, you will be able to view your advisee’s:
- Personal Information
- Major Summary (Degree Tracker and Class Rank)
- Advising Indicators (Academic Indicators and Critical Path)
- Advising Comments
If a student is enrolled in multiple degree programs, use the ‘Select Major’ dropdown menu under the Personal Information section to select which major to view.
From the Dashboard, you can also navigate to the student’s degree audit, unofficial transcript, and enrollment history.