Enrollment Wizard (Advisor View)
Advisors can access their advisees’ Enrollment Wizard in MyPack Portal to view and manage their advisees’ class schedules.
Navigate to the Enrollment Wizard
MyPack Portal > Student Information System homepage > Advising tile > Advisor Center folder > Advisee Student Center > ‘View Enrollment’ button
- Log into MyPack Portal
- Select the Student Information System homepage
- Select the Advising tile
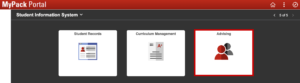
- In the left-hand navigation, select the Advisor Center folder
- Select the ‘Student Center’ tab
- Using the ‘Change Advisee’ dropdown menu, select which student to view
- Select the yellow ‘View Enrollment’ button in the top right corner to open the Enrollment Wizard
Using the Enrollment Wizard
Advisors can use the Enrollment Wizard to view their students’ schedules, add courses to the student’s shopping cart, or make other changes. Note: Only Advisors with certain permissions may enroll students in or drop students from courses, or otherwise edit schedules.
When opening the Enrollment Wizard, advisors will see the student’s schedule in weekly calendar form on the right side of the screen. Classes that the student is successfully enrolled in or waitlisted in will appear in green. Classes that are in the student’s shopping cart will appear in blue. Events or other commitments that the student has added to their schedule will appear in red.
My Schedule
In the My Schedule section, advisors can see their student’s schedule in list form. Information provided includes the course number and description, credit units awarded, grading basis, enrollment status (Enrolled, Wait Listed), and the class section information including meeting schedule and instructor. The total enrolled units are also displayed at the bottom of the list.
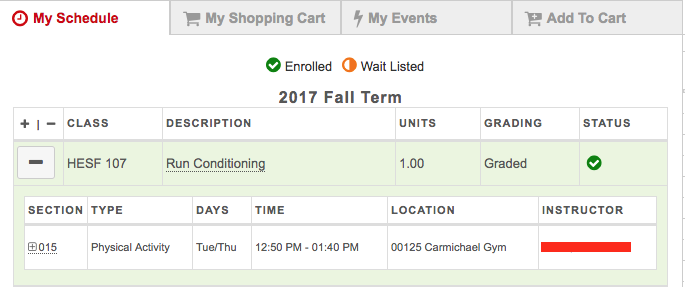 Advisors with certain permissions may also use the My Schedule section to drop, swap, or otherwise edit their advisees’ schedules.
Advisors with certain permissions may also use the My Schedule section to drop, swap, or otherwise edit their advisees’ schedules.
My Shopping Cart
The My Shopping Cart section shows which classes the student currently has in their shopping cart. Advisors can see if the chosen classes have open seats, are closed, have waitlist positions available, whether the student has met the course requirements, and if there are reserved seats for the class.
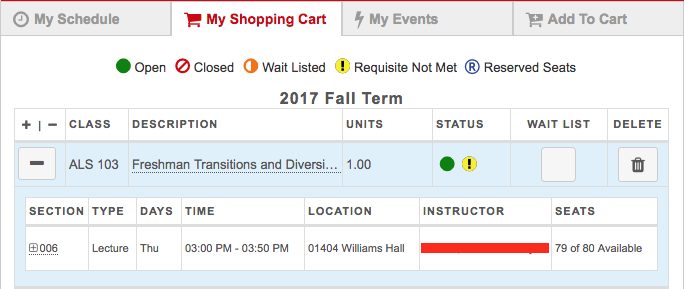
My Events
In the My Events section, advisors can see if their students have added any outside commitments such as work schedules or extracurriculars to their schedule. Advisors may also add events to their student’s calendars to plan around.
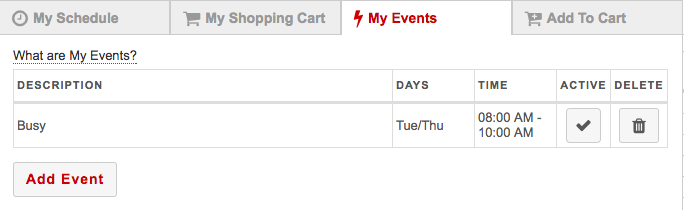
Add to Cart
Advisors can use the Add to Cart section to search for classes to add to the student’s shopping cart.
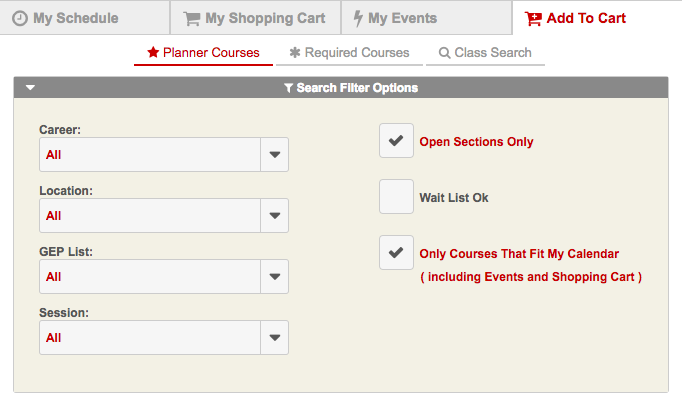
Advisors can search for classes using one of the following tools:
Planner Courses: Advisors can search for offered classes from the student’s Pack Planner. If the student has not loaded their Pack Planner, no options will be listed.
Required Courses: Advisors can search for available classes required by either the student’s major(s) or University GEPs
Class Search: Class Search allows advisors to search for specific classes to add to their student’s cart by the course subject, course number, or even the course instructor.