Faculty Center
The Faculty Center is the central hub for instructors to view all of their current and past term teaching history.
Navigate to the Faculty Center
MyPack Portal > Student Information System homepage > Student Records tile > ‘Faculty Center’ folder
- Log into MyPack Portal
- Select the ‘Student Information System’ homepage
- Select the ‘Student Records’ tile
- On the left hand navigation bar, select ‘Faculty Center’
From the Faculty Center, you can view all of the following items below, and navigate to the Advisor Center (if applicable) from the tab at the top of the page.
My Schedule
MyPack Portal > Student Information System homepage > Student Records tile > ‘Faculty Center’ folder > My Schedule tab
On the My Schedule page, instructors can view their teaching schedule and exam schedule for a current or past term by selecting the yellow ‘Change Term’ button toward the top of the screen.
Next to each class section, instructors can view the Class Roster, Grade Roster, and Progress Reporting tools using the corresponding icons.
![]()
Class Roster
MyPack Portal > Student Information System homepage > Student Records tile > ‘Faculty Center’ folder > Class Roster tab or Class Roster icon
On the Class Roster section, instructors can view their student roster for each class section taught during a given term. The Class Roster allows instructors to view:
- Enrollment counts
- Photo Roster
- Grade Basis (Graded, Sat/Unsat, Audit, etc.)
- Program and Plan
- Class Standing (Freshman, sophomore, etc.)
Instructors can also notify students from the class roster as well as from the requisite roster, which lists students that have or have not met the class requisites.
Detailed Roster
MyPack Portal > Student Information System homepage > Student Records tile > ‘Faculty Center’ folder > Class Roster tab or Class Roster icon > Detailed Roster link
The Detailed Roster is a tool found on the bottom of the Class Roster tab. This link allows instructors to select different criteria needed for various versions of their class rosters.
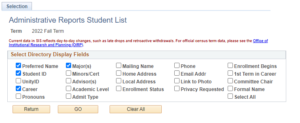
Grade Roster
MyPack Portal > Student Information System homepage > Student Records tile > ‘Faculty Center’ folder > Grade Roster icon
It is best practice to use the Grade Roster Icons, to ensure ease of transition between course grade rosters.
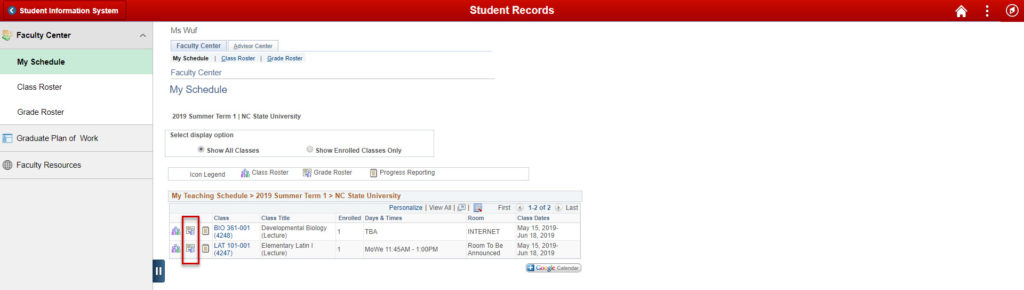
On the Grade Roster section, instructors can view their students’ grades for a class in a given term, upload grades and submit Grade Change Requests.
There are a few options available for inputting grades.
- Grades can be manually selected by using the Roster Grade box located next to a student’s name:

- Grades can be input by using the ‘select’ box by the student and the ‘add this grade…’ button:
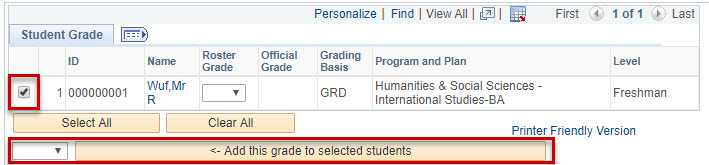
- Grades can be uploaded from a spreadsheet:
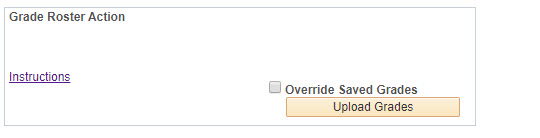
Instructions on how to upload grades via a spreadsheet can be found here.
During the grading process you can use the ‘Save’ button to save progress, without posting the grades.
Once a grade is entered, and you are sure there will not be any changes, select ‘Post’ to complete the grade process.
- After grades have been posted you cannot make edits without submitting a grade change request, so use caution before posting grades.
- Any grades saved but not posted will be automatically posted by 5:00pm on that day.
Changing Between Grade Rosters
To change between courses you will need to use the Grade Roster Icon located next to the course whose grade roster you wish to work on. To get back to the class list either select the ‘Change Class’ option, or use the ‘My Schedule’ link in the left side bar.
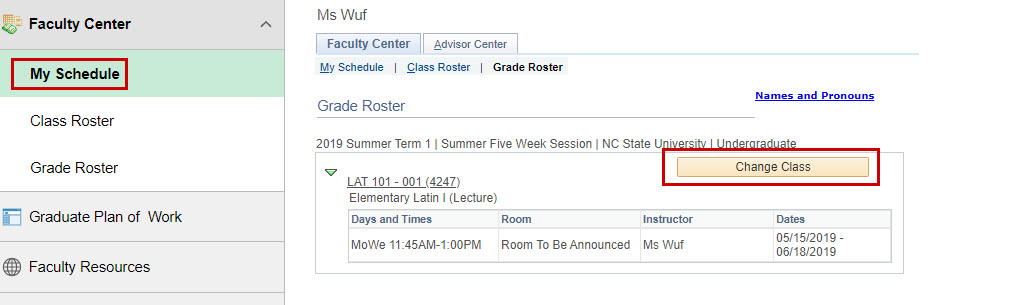
Look down at your class list, and click on the Grade Roster Icon located next to the course. If the icon is not available the grade roster has not been created.
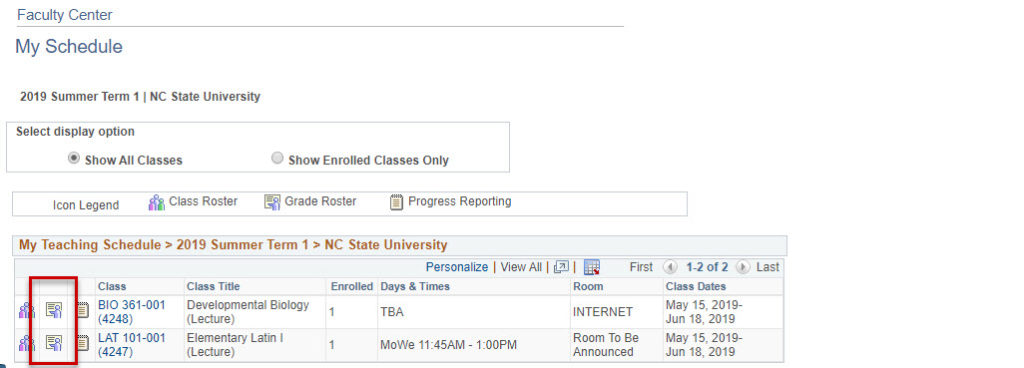
If the grade entry fields on your grade roster are still editable, it’s not too late to change a grade.
- You can manually correct the incorrect grade(s) on the roster
- You can upload your revised csv grade file (check the box that says ‘Override Saved Grades’)
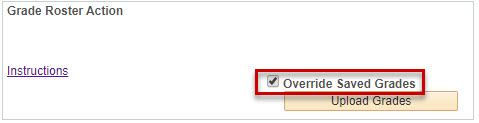
- Remember to press Save and/or Post, once all changes are made
If the grade entry field is no longer editable, and you see a link called “Request Change Grade,” it is too late to manually correct a grade on the roster.
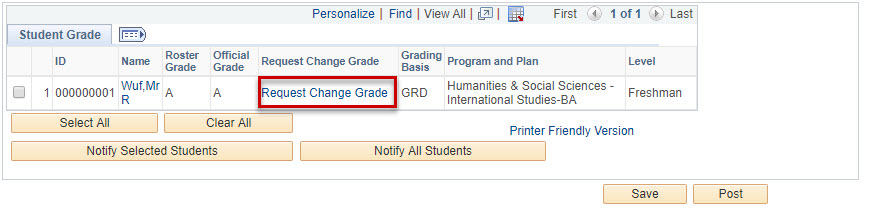
- At this point, the grades have officially posted and you’ll need to initiate a grade change. Click on the “Request Change Grade” link to begin.
- Input the new correct grade, add any comments if necessary, and then click ‘Submit’
- For information on grade change policies please see section 5 of REG 02.50.03 – Grades and Grade Point Average

This grade change will route to the appropriate department then college level grade change approvers; approval from both is required before the grade can be posted.
Incomplete (IN), Late (LA) or Previous Semester Grade Changes
If a grade change is needed for a previous term, first select ‘Change Term’ to choose the appropriate semester.
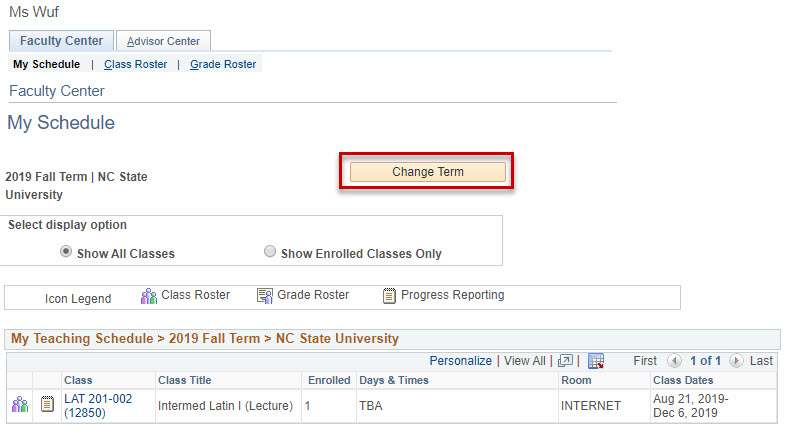
Select the semester and click ‘Continue’
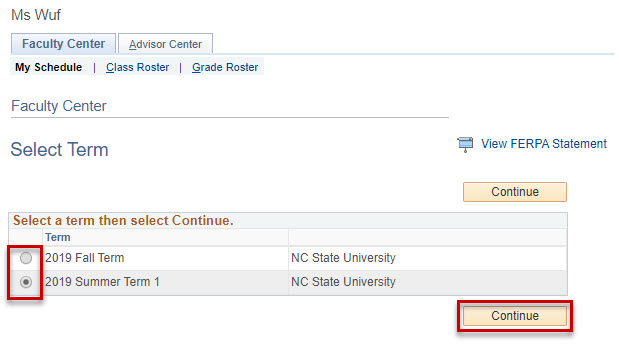
This will bring up your course list for the selected term. Follow the same steps for accessing the grade roster, using the Grade Roster Icon. You will need to use the ‘Request Change Grade’ link next to the student whose grade you are updating. The ‘Grade Change Report’ will open, and from here you can input the correct grade, add any comments, and click ‘Submit’.
- For information on grade change policies please see section 5 of REG 02.50.03 – Grades and Grade Point Average
If you need to extend an Incomplete (IN) grade to a later semester there will be an option on the Grade Change Report.
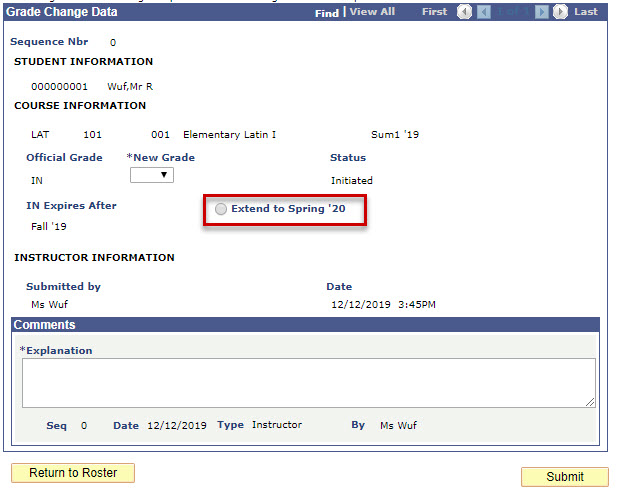
The grade change will route to the appropriate level grade change approvers.
Progress Reporting
MyPack Portal > Student Information System homepage > Student Records tile > ‘Faculty Center’ folder > My Schedule > Progress Reporting icon
Progress reporting allows instructors to communicate with a students and document this communication in a way that instructors, advisors and administrators can reference in the future. It allows instructors to document specific performance issues as well as provide for free-form comment. Progress reports can serve as an important early alert for students in academic jeopardy.