Change of Degree Application (CODA)
The Change of Degree Application (CODA) is NC State's centralized resource for students to apply to add or change majors and minors. Program administrators with CODA access can review the application roster, endorse students, and submit an application on a student's behalf. Once students are admitted, program staff can add the academic advisor assignment through the CODA roster.
The CODA webpage houses information and tools for students to research majors and a link to the CODA.
Navigate to the Change of Degree Application (CODA)
MyPack Portal > Student Information System homepage > Student Records tile > CODA – Majors and Minors > Select from CODA options
- Log into MyPack Portal
- Select the ‘Student Information System’ homepage
- Select the ‘Student Records’ tile
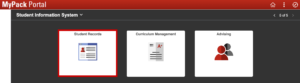
- On the left-hand navigation bar, select ‘CODA – Majors and Minors’
- Select one of the CODA options listed (Application, Requirements Exception, Major Approval Roster, Minor Approval Roster, Major/Minor Admin Override)
Using the Change of Degree Application Tools
Review Your Applicant Roster
MyPack Portal > Student Information System homepage > Student Records tile > CODA – Majors and Minors > Major Approval Roster or Minor Approval Roster
- Click on the magnifier button and select from the academic programs/colleges
- Make sure the ‘CODA Term’ is correct for the cycle you are looking for (e.g. 2178 = Sept 15 deadline in Fall 2017; 2181 = Feb 15 deadline in Spring 2018)
- Click the search button and all programs you have access to will be displayed
- Select the program for the roster you wish to review
- Select any column heading to sort the roster by that field (e.g. Cumulative GPA, Request Status, etc.)
- To review an applicant’s full record, select either the Degree Audit button or the Transcript button
- There are two small icons in the ‘CODA Requests’ blue bar. Select ‘Find’ an applicant: type the last name in the pop-up field. OR Select the download button to download a roster or list.
Endorse Major Applicants
MyPack Portal > Student Information System homepage > Student Records tile > CODA – Majors and Minors > Major Approval Roster
Follow directions above to navigate to the roster. Then check the box in the ‘Dept Endorsed’ column for students your department wishes to admit.
Enter Advisor Assignments
MyPack Portal > Student Information System homepage > Student Records tile > CODA – Majors and Minors > Major Approval Roster
From the Major Approval Roster, for any student who will be admitted, enter the student’s assigned advisor in the ‘Advisor ID’ column. Check the box and a pop-up field will allow you to enter the Advisor ID number, or you can enter the advisor by name.
When the application processes overnight to admit the student and change the major, the advisor assignment will also process.
Requirements Exception for CODA Applications (Major and Minor)
MyPack Portal > Student Information System homepage > Student Records tile > CODA – Majors and Minors > Select ‘Requirements Exception’
If the student does not meet the minimum requirements but your department wants to allow the student to apply to a major or a minor program, add the student to the requirements exception table. To submit a requirements exception for a student follow the steps below:
- Input the Academic Plan
- Click “Search”
- Input the Academic Plan in which you’d like to submit an exception
- The displayed list will include current exceptions
- To add a new exception, click the plus icon on the right side
- Input the Student ID of the student receiving the requirements exception
- Adjust the desired date range for the request. Note: Default is 30 days from the date of the exception submission
- Click “Save”
To view previous exceptions, follow the above steps 1-3 and select the appropriate filter from the options above.
Using CODA Queries
CODA “Out” Query
Listing of students who have applied to leave their current major
MyPack Portal > Student Information System homepage > Student Records tile > Career and Program Information > CODA Queries > CODA Out Query
OR
MyPack Portal > Student Information System homepage > Reporting Tools > Query Manager > Query Viewer – search by Query Name > Begins With – RR_CODA_Out > Click ‘Search’
Next, you will need to select either HTML or EXCEL for the query. Both options will allow you to view the results of the query in your web browser. Choose EXCEL if you want to download the report.
- Term – click on magnifier button for Term and choose your preferred semester
- Academic Program – click on magnifier button.
- At the top of the Query Box where it says search by, click down arrow and highlight Academic Career.
- In the begins with search box, click the down arrow and highlight Undergraduate
- Click on the Look Up box, then click on the link next to your College.
- Either click View Results now (for all College programs), or Click on Academic Plan (optional) magnifier button for information by ‘Plan’
- Select the Academic Plan for more detailed information.
- Spreadsheet definitions:
- Academic Program OUT – the program students are leaving from
- Academic Program IN – the program students are moving to.
- Status – the status of the CODA Application.
- ‘Completed’ – student moved to the new degree program.
- ‘Approved’ – students have been accepted and change is still in process.
- ‘Canceled’ – cancellation by the student or administrator
- ‘Denied’ – student’s application was not accepted.
- Type of ITR
- ‘Change’ – student is applying to change their major
- ‘Add’ – student is applying to ADD the major to their existing major
CODA “In” Query
Listing of students who have been accepted to change or add this program
MyPack Portal > Student Information System homepage > Student Records tile > Career and Program Information > CODA Queries
OR
MyPack Portal > Student Information System homepage > Reporting Tools > Query Manager > Query Viewer – search by Query Name > Begins With – RR_CODA_In > Click ‘Search’
Next, you will need to select either HTML or EXCEL for the query. Both options will allow you to view the results of the query in your web browser. Choose EXCEL if you want to download the report.
- Term – click on magnifier button for Term and choose your preferred semester
- Academic Program – click on magnifier button.
- At the top of the Query Box where it says search by, click down arrow and highlight Academic Career.
- In the begins with search box, click the down arrow and highlight Undergraduate
- Click on the Look Up box, then click on the link next to your College.
- Either click View Results now (for all College programs), or Click on Academic Plan (optional) magnifier button for information by ‘Plan’
- Select the Academic Plan for more detailed information.
- Type of Change (optional) – use the drop down arrow to differentiate between students Adding a new plan (double-majors) vs students Changing their plan. Leave blank to get all.
- Spreadsheet definitions:
- Academic Program OUT – the program students are leaving from
- Academic Program IN – the program students are moving to.
- Status – the status of the CODA Application.
- ‘Completed’ – student moved to the new degree program.
- ‘Approved’ – students have been accepted and change is still in process.
- ‘Canceled’ – cancellation by the student or administrator
- ‘Denied’ – student’s application was not accepted.
- Type of ITR
- ‘Change’ – student is applying to change their major
- ‘Add’ – student is applying to ADD the major to their existing major
Exceptions to Minimum Minor Requirement
For a given student, CODA and minor requests that have been allowed with an exception to the minimum requirements for the plan.
MyPack Portal > Student Information System homepage > Student Records tile > CODA – Majors and Minors > Queries > Exceptions to Min Requirement
Next, you will need to select either HTML or EXCEL for the query. Both options will allow you to view the results of the query in your web browser. Choose EXCEL if you want to download the report.
- Student – Search for student by ID number, Unity ID or by student name (click on magnifier icon)
- Select ‘View Results’
- Spreadsheet definitions:
- Academic Program, Plan, Subplan, Desc – the program students are in at the beginning of the Term
- Start Ovrd/End Ovrd – the dates set on the requirements exception.
- Ovrd/Exception Entered by – the Advisor/Admin who submitted the exception
- Term – the Term in which the requirements exception was submitted
- CODA/Minor Req Status:
- ‘Completed’ – student moved to the new minor program
- ‘Approved’ – exception has been accepted and change is still in process
- ‘Canceled’ – cancellation by the advisor or administrator
- ‘Denied’ – exception request was not accepted
CODA Advisee List Query
Listing of students assigned to a particular advisor
MyPack Portal > Student Information System homepage > Student Records tile > Career and Program Information > CODA Queries > CODA Advisee List Query
OR
MyPack Portal > Student Information System homepage > Reporting Tools > Query Manager > Query Viewer – search by Query Name > Begins With – RR_CODA_Advisee > Click ‘Search’
Next, you will need to select either HTML or EXCEL for the query. Both options will allow you to view the results of the query in your web browser. Choose EXCEL if you want to download the report.
- Advisor – search for Advisor by ID number or by Advisor name (click on magnifier)
- Term – click on magnifier button. Term will pull students assigned to the listed advisor at the beginning of that Term.
- Click View Results.
- Spreadsheet definitions:
- Term – the Term from the Search
- Academic Program, Plan, Subplan, Desc – the program students are in at the beginning of Term.
- Admit Term – the student’s first semester at NC State
- CODA columns refer to any CODA applications students have submitted (Program, Plan, Sub-Plan)
- CODA Status :
- ‘Completed’ – student moved to the new degree program.
- ‘Approved’ – students have been accepted and change is still in process.
- ‘Canceled’ – cancellation by the student or administrator
- ‘Denied’ – student’s application was not accepted.
- Type of ITR
- ‘Change’ – student is applying to change their major
- ‘Add’ – student is applying to ADD the major to their existing major