Enrollment (Admin View)
Dependent on security authorization, administrative enrollment allows faculty, staff and administrators to enroll students in courses as well as drop and modify student enrollments.
Navigate to Enrollment (Admin View)
MyPack Portal > Student Information System homepage > Student Records tile > Enroll Students folder > Quick Enroll Wizard OR Quick Enroll a Student
- Log into MyPack Portal
- Select the ‘Student Information System’ homepage
- Select the ‘Student Records’ tile
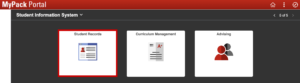
- In the ‘Enroll Students’ folder, select either ‘Quick Enroll Wizard’ or ‘Quick Enroll a Student’ in the left-hand navigation
Quick Enroll Wizard
The Quick Enroll Wizard includes the enhanced enrollment features of the student Enrollment Wizard for administrative enrollment. These features include scheduling around student inputted events such as work, enrollment from degree requirements or the pack planner, and the quick ability to view a student’s shopping cart and complete an enrollment transaction that required an administrative override.
Once a course is selected for enrollment, the administrative enrollment page, Quick Enrollment, will display to complete the transaction.
Quick Enroll a Student
Whether the Quick Enroll page was reached directly through the left hand navigation or from the Quick Enroll Wizard, the functions are the same.
![]()
Class Enrollment Tab
The Action selected determines the enrollment transaction, either Enroll, Drop, or Normal Maintenance (changing the grading basis of an enrolled course, or hours for a variable credit course). Identify the course for the enrollment transaction using the look-up button (magnifying glass icon) in order to search by subject and course number or select a course from the student’s schedule.
Units and Grade Tab
Allows for the adjustment of the course grading basis and units for variable credit courses.
Other Class Info Tab
Allows for the assignment of an instructor when there are multiple instructors available for a course (either independent student or some thesis/dissertation/research courses).
General Overrides Tab
Check the ‘Requisites’ box to override the required requisites of the course for the enrollment transaction.
Class Overrides Tab
Check the ‘Closed Class’ box to override a student into a closed class or the ‘Wait List Okay’ box to enroll a student onto a waitlist.
Enrollment Transaction
Select the ‘Submit’ button to complete the transaction. A success message will display for completed transactions or an Errors message will display if the transaction was not completed. Click on the ‘Errors’ message for more information on why the transaction didn’t complete.